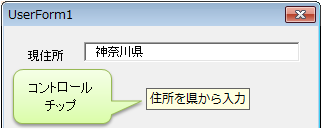前のページ(コントロール一覧)では各コントロールについて簡単な説明を行いました。このページではその詳細な説明に入る前に、各コントロールに共通しているプロパティをいくつかピックアップして説明したいと思います。
プロパティはユーザーフォーム作成時にプロパティウィンドウ(⇒VBEの画面説明)で初期設定しておくことができます。また、プロパティの多くは処理中に値を変更することができます。
高さ・幅の設定(Width、Height プロパティ)
Width、Height プロパティはコントロールの幅、高さを設定・取得するためのプロパティです。処理中にコントロールの幅や高さを変更することは滅多にないと思いますが、ユーザーフォームの作成中にコントロールの幅や高さを微調整したくなることはよくあります。そんなときはプロパティウィンドウからこれらの値を修正します。
プロパティウィンドウでの設定
Width、Height プロパティに任意の数値を手入力します。
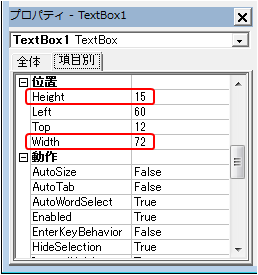
コードの記述例
TextBox1.Height = 15 '幅 TextBox1.Width = 72 '高さ
背景色の設定(BackColor プロパティ)
BackColor プロパティはコントロールの背景色を設定するプロパティです。 背景色にはRGB値、色定数、システムカラーのどれでも設定が可能です。 コントロールの配色にこだわりたい人や、コントロールにユーザーの注意を惹きたいときに設定してみるとよいでしょう。
プロパティウィンドウでの設定
BackColor プロパティの右端をクリックするとカラー設定用のタブが開きます。パレット タブと システム タブのどちらかを選択し、希望の色をクリックしてください。
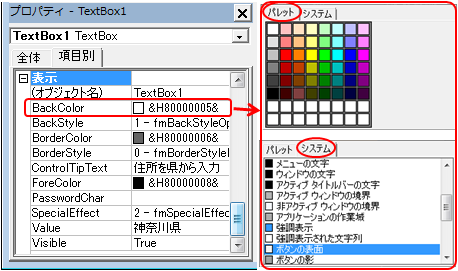
コードの記述例
'RGB値で設定 TextBox1.BackColor = RGB(0, 0, 255) '色定数で設定 TextBox1.BackColor = vbGreen 'デフォルト色(システムカラー)を設定 TextBox1.BackColor = vbWindowBackground
| 定数 | 値 | 内容 |
|---|---|---|
| vbScrollBars | &H80000000 | スクロール バーの色 |
| vbDesktop | &H80000001 | デスクトップの色 |
| vbActiveTitleBar | &H80000002 | アクティブ ウィンドウのタイトル バーの色 |
| vbInactiveTitleBar | &H80000003 | 非アクティブ ウィンドウのタイトル バーの色 |
| vbMenuBar | &H80000004 | メニューの背景色 |
| vbWindowBackground | &H80000005 | ウィンドウの背景色 |
| vbWindowFrame | &H80000006 | ウィンドウのフレームの色 |
| vbMenuText | &H80000007 | メニューの文字の色 |
| vbWindowText | &H80000008 | ウィンドウの文字の色 |
| vbTitleBarText | &H80000009 | キャプションの文字、サイズ ボックス、スクロール矢印の色 |
| vbActiveBorder | &H8000000A | アクティブ ウィンドウの境界の色 |
| vbInactiveBorder | &H8000000B | 非アクティブ ウィンドウの境界の色 |
| vbApplicationWorkspace | &H8000000C | マルチ ドキュメント インターフェイス (MDI) アプリケーションの背景色 |
| vbHighlight | &H8000000D | コントロールで選択された項目の背景色 |
| vbHighlightText | &H8000000E | コントロールで選択された項目の文字の色 |
| vbButtonFace | &H8000000F | コマンド ボタンの表面の立体的な表示の色 |
| vbButtonShadow | &H80000010 | コマンド ボタンの端の立体的な表示の色 |
| vbGrayText | &H80000011 | 淡色表示 (無効) の文字の色 |
| vbButtonText | &H80000012 | プッシュ ボタンの文字の色 |
| vbInactiveCaptionText | &H80000013 | 非アクティブ キャプションの文字の色 |
| vb3DHighlight | &H80000014 | 3D で最も明るく表示する要素の色 |
| vb3DDKShadow | &H80000015 | 3D で最も暗く表示する要素の影の色 |
| vb3DLight | &H80000016 | vb3Dhighlight の後の 2 番目に明るく表示する要素の色 |
| vbInfoText | &H80000017 | ツール ヒントの文字の色 |
| vbInfoBackground | &H80000018 | ツール ヒントの背景色 |
有効状態の設定(Enabled プロパティ)
Enabled プロパティはコントロールの有効状態( True / False )を設定・取得するためのプロパティです。コントロールが無効状態になると、ユーザーからの入力(文字入力、クリックなど)を一切受け付けなくなります。また、見た目もグレーアウトされて目立たなくなります。特定の条件のときにだけ操作してほしいコントロールは、その特定の条件を満たすまで無効にしておくとよいでしょう。
プロパティウィンドウでの設定
Enabled プロパティの右端をクリックし、ドロップダウンリストから True / False のどちらかを選びます。
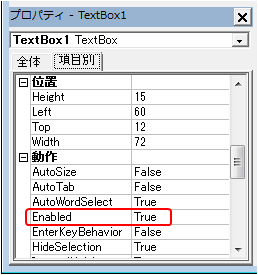
コードの記述例
TextBox1.Enabled = True '有効 TextBox1.Enabled = False '無効
テキストボックスを無効にしたときのイメージ
テキストボックス内のテキストがグレーアウト、かつ、操作不可能になります。
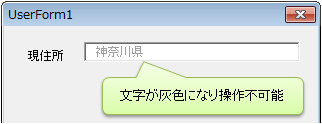
可視状態の設定(Visible プロパティ)
Visible プロパティはコントロールの可視状態( True / False )を設定・取得するためのプロパティです。このプロパティに False を設定するとコントロールが完全に見えなくなりますが、プロパティの設定・取得などは通常どおり可能です。
狭いフォームエリアに効率よくコントロールを設置したい場合、同じ場所に複数のコントロールを設置し、オプションボタンなどで表示を切り替えたりすることも可能です。
プロパティウィンドウでの設定
Visible プロパティの右端をクリックし、ドロップダウンリストから True / False のどちらかを選びます。
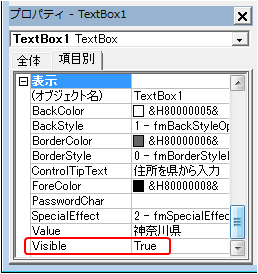
コードの記述例
TextBox1.Visible = True '可視 TextBox1.Visible = False '不可視
コントロールチップの表示(ControlTipText プロパティ)
ControlTipText プロパティはコントロールチップを設定・取得するためのプロパティです。コントロールチップとはコントロールの上にマウスを当ててしばらくすると表示される文言のことです。ユーザーが入力したり操作するときの補足情報を表示するときに使用します。コントロールを設置するエリアが狭く項目見出し用のラベルを設置できないような場合は、コントロールチップを設定しておくとよいでしょう。
プロパティウィンドウでの設定
ControlTipText プロパティに表示したい任意の文字列を手入力します。
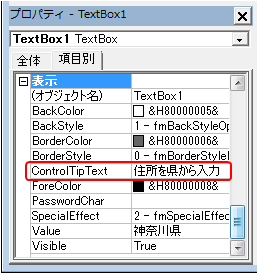
コードの記述例
'コントロールチップを表示 TextBox1.ControlTipText = "住所を県から入力" 'コントロールチップをクリア(表示しない) TextBox1.ControlTipText = ""
コントロールチップの表示イメージ