このページでは、ユーザーフォームの作成方法をラベルとボタンを使用した簡単なフォームの作成例を挙げて説明します。
ユーザーフォーム作成の流れ
Visual Basic Editor(VBE)を起動する
ショートカットキー( Alt + F11 )などからVBEを起動します。
※VBEの起動方法や詳細はこちら ⇒ Visual Basic Editor の使い方
ユーザーフォームを選択する
メニューの 挿入 ボタンを押下するか、プロジェクトエクスプローラーの右クリックから ユーザーフォーム を選択します。
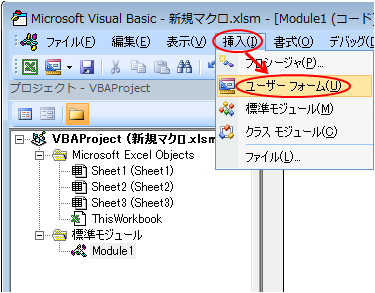
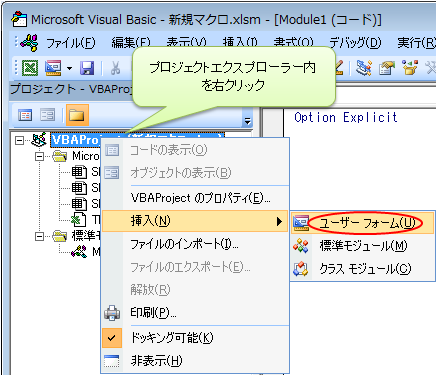
コントロールを配置する
ユーザーフォームが追加されたら、ラベルとボタンを設置します。
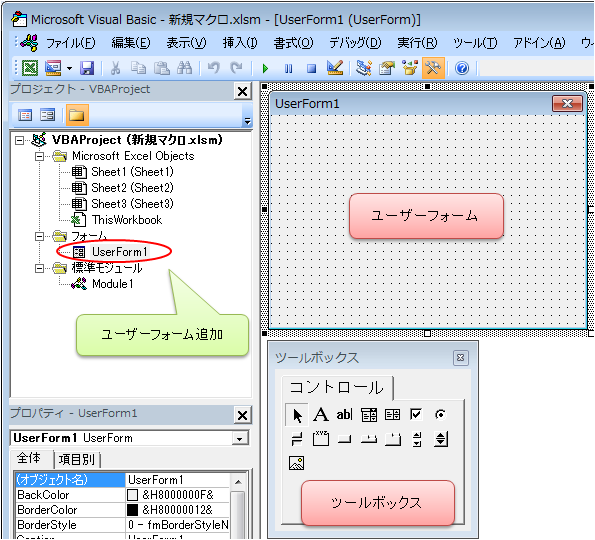
ラベルやボタンなどのコントロールはツールボックスからドラッグ&ドロップでフォーム上に配置します。その後、必要があればコントロールの端をマウスでドラッグして大きさを調整します。
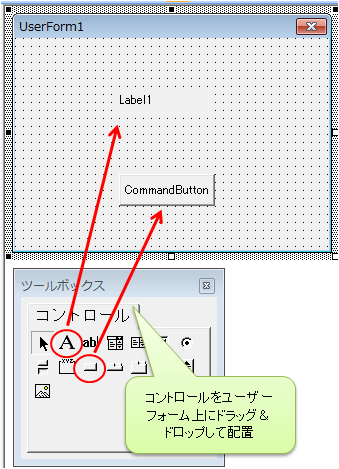
コントロールの編集
ボタンに表示する文言を変更します。ユーザーフォームに配置したボタンを1回クリックしてボタンを選択状態にします。すると、プロパティウィンドウにボタンのプロパティが表示されますので、Caption欄の文言を変更します。
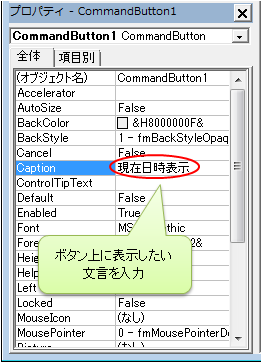
ボタンに表示される文言が変わりました。
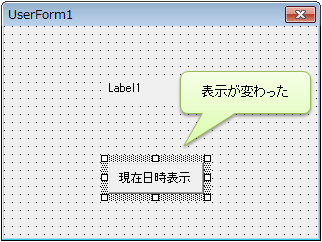
クリックイベント追加
最後にボタンのクリックイベントにコードを追加します。ボタンの右クリックから コードの表示 を選択します。
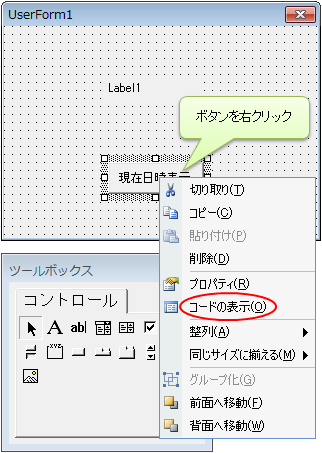
コードウィンドウが開き CommandButton1_Click というプロシージャが表示されますので、その中に以下のようにコードを記述してください。コードを記述したらフォームを表示してみます。
フォームを手っ取り早く表示するには マクロの実行 ボタン、または、 F5 キーを押下します。このときカーソルがコードウィンドウ内にあることを確認してからボタンを押してください。
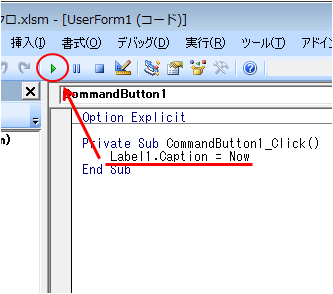
クリックイベントの動作確認
フォームが表示されたら、『現在日時表示』ボタンを押下します。
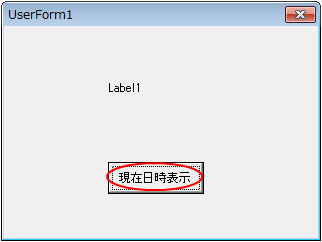
正しく作業できていれば、ラベルに現在の日時が表示されます。フォームを閉じるには右上のxボタンを押下してください。
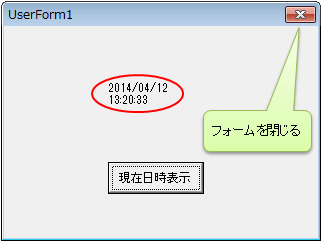
ユーザーフォームの再表示
ユーザーフォームを再度表示するにはプロジェクトエクスプローラーのフォームオブジェクトをダブルクリックします。
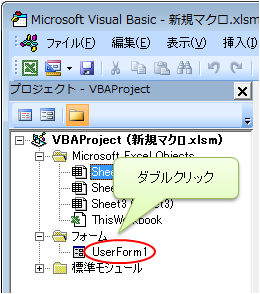
この例ではユーザーフォームをVBEから起動しましたが、実際のユーザーにVBEからユーザーフォーム起動してもらうのは非現実的です。次のページでは任意のプロシージャ内からユーザーフォームを表示するためのメソッドについて説明します。
