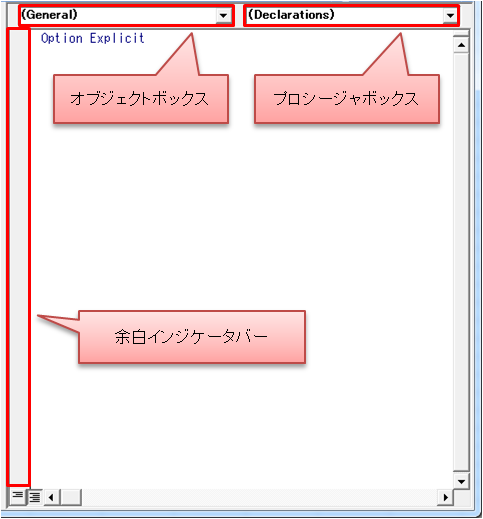VBAでプログラム開発するにはVisual Basic Editor(以降、VBE)を使用します。このページではこのVBEの起動方法と、画面構成を解説します。
VBEの起動方法
VBEを起動するには、リボンの 開発 タブから開く方法とショートカットキーから開く方法があります。
<方法1>リボンの 開発 タブから開く
リボンの 開発 タブの左端 Visual Basic ボタンを押下
※リボンに 開発 タブがない場合は 開発 タブ表示設定へ
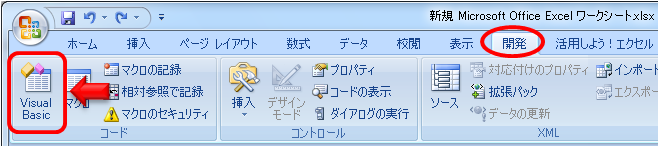
<方法2>ショートカットキーから開く
ショートカットキー Alt + F11
( Alt ボタンを押しながら F11 ボタンを押下)
リボンに開発タブを表示する方法
画面左上にある office ボタンをを押下します。
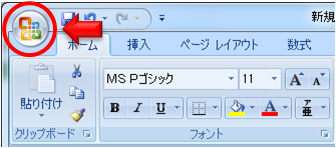
Excelのオプション ボタンを押下して、オプション画面を開きます。
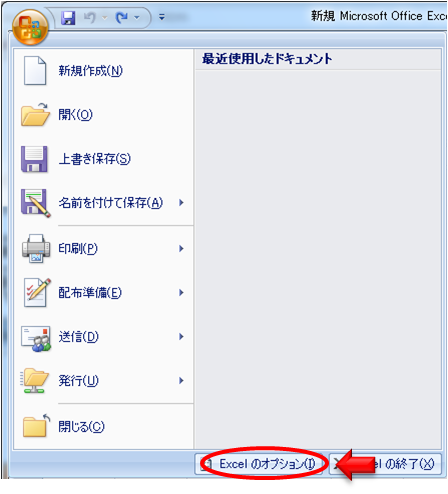
基本設定 タブの [開発]タブをリボンに表示する をチェックし、 OK ボタンでオプションを閉じます。
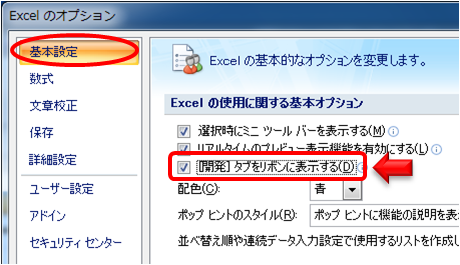
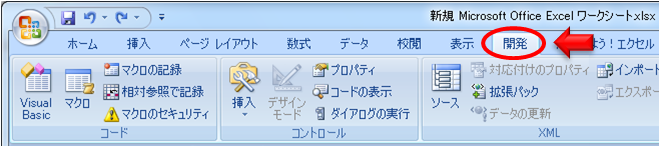
VBEの画面説明(Excel2007)
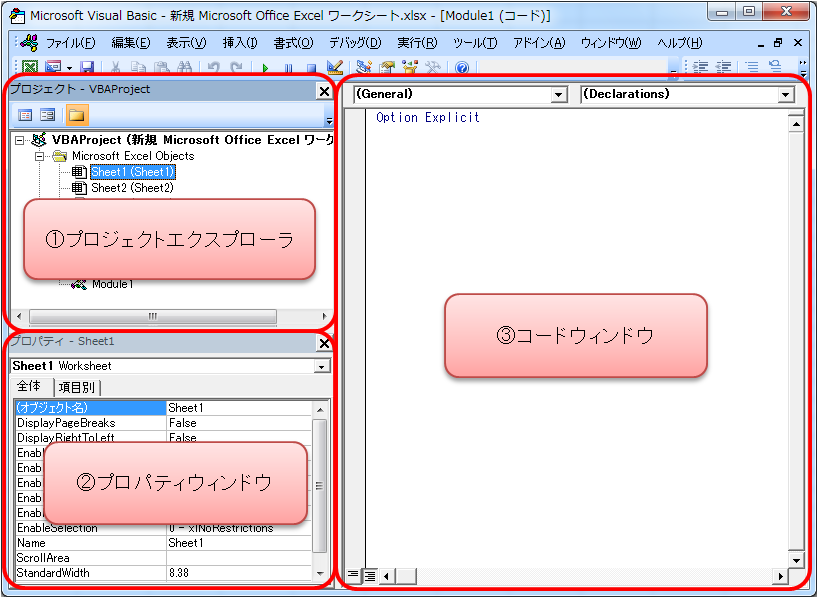
①プロジェクトエクスプローラ
1つのエクセルブックを1プロジェクトとして、そのプロジェクト内のオブジェクト一覧を表示します。
※オブジェクトとはシートやセルなどVBAから操作可能な‘もの’の総称です。
エクセルブックを新規作成した場合、表示されるオブジェクトはブックとシートのみですが、 メニューバーの 挿入 ボタンからオブジェクトを追加することでフォームや標準モジュールといったオブジェクトも表示されるようになります。
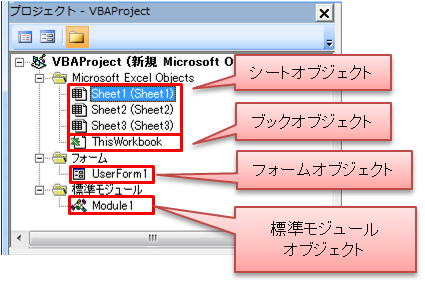
標準モジュールとはVBAのプログラムを記述する場所のことです。 プログラムは標準モジュール以外にもシートやブックなどの各オブジェクトモジュール内に記述することはできますが、 パブリックな変数やプロシージャを定義できないなどの制限があります。 そのオブジェクト固有の処理(イベント処理など)を記述する場合を除いて、プログラムはすべて標準モジュールに記述するようにしましょう。
また、上記に挙げたもの以外に、クラスモジュールという独自のクラスを定義できるものがありますが、 こちらは入門編向けではないため説明は割愛します。
②プロパティウィンドウ
前述のプロジェクトエクスプローラでオブジェクトを選択すると、そのオブジェクトに関するプロパティを表示、編集することができます。 以下の図は『Sheet1』オブジェクトを選択した場合の表示内容です。
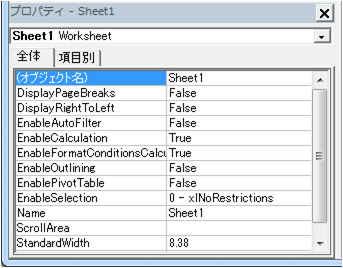
③コードウィンドウ
前述のプロジェクトエクスプローラでオブジェクトを右クリック ⇒ コードの表示 を選択すると、 そのオブジェクト内に記述されたコードを表示、編集することができます。
- オブジェクトボックス
現在選択しているオブジェクトに関連づけられているオブジェクトを表示します。 - プロシージャボックス
現在選択しているオブジェクトに関連づけられているイベントおよびプロシージャを表示します。 - 余白インジケータバー
クリックすることでブレークポイントの設定・解除ができます。