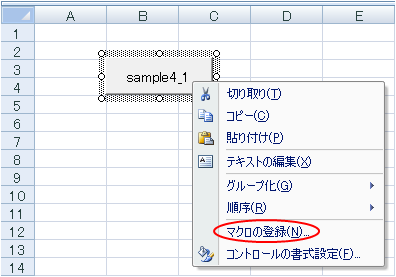このページでは、ワークシート上にフォームコントロールのコマンドボタンを設置し、そのコマンドボタンにマクロを登録する方法を説明します。
事前準備
後述の手順では、すでに標準モジュールに何かしらのサンプルプロシージャを記述してあるという前提で説明します。まだ、プロシージャを記述していない場合は以下のリンクからサンプルプロシージャを記述しておいてください。
マクロ登録の手順
リボンの 開発 タブから 挿入 – フォームコントロールの コマンドボタン をクリックして選択します。

ワークシート上のボタンを設置したい場所でマウスをドラッグします。すると、その部分がコマンドボタンになります。
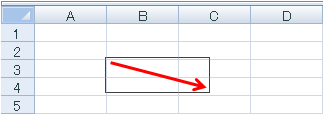
マウスをドラッグして離した瞬間に以下の 『マクロの登録』 画面が表示されます。
この画面には標準モジュールに記述済みのパブリックな Sub プロシージャが表示されますので、登録したいものを選択して OK ボタンを押下します。
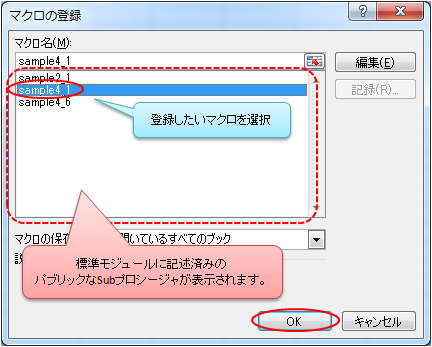
コマンドボタンに表示されるテキストを変更したい場合は右クリックから テキストの編集 を選択します。
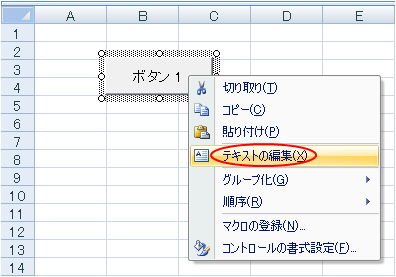
コマンドボタンに表示されるテキストを編集します。テキスト編集を終えたら、ボタン以外のワークシートなどをクリックして編集内容を確定させます。
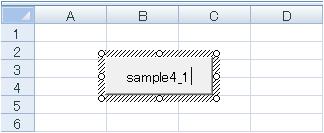
コマンドボタンを押下すると登録したマクロが実行されます。
登録マクロの変更
登録したマクロを変更する場合は、コマンドボタンを右クリックしてから マクロの登録 を選択します。すると、マクロの登録画面が表示されるので、その画面からマクロを登録しなおします。